Fechamento de Arquivo
Guia Prático – Fechamento de arquivo
Como gerar um arquivo PDF/X-1ª - Illustrator/Photoshop/InDesign/Corel Draw
Illustrator
Antes de fechar seu arquivo, verifique sempre se ele está com as configurações de margens e sangrias correspondentes aos nossos padrões.
Para ter certeza que seu trabalho vai ser impresso sem problemas, sugerimos 3mm de sangria e 3mm de margem de segurança.
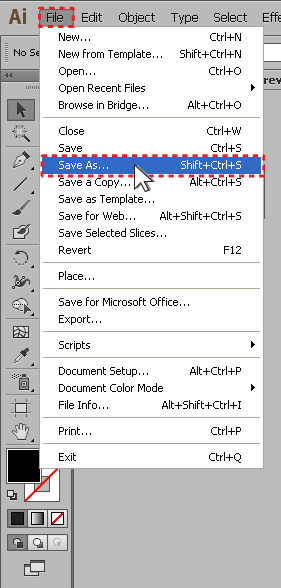 Com o seu arquivo aberto e aprovado, vá até o Menu Superior > Arquivo [File] > Salvar Como [Save As]
Com o seu arquivo aberto e aprovado, vá até o Menu Superior > Arquivo [File] > Salvar Como [Save As]
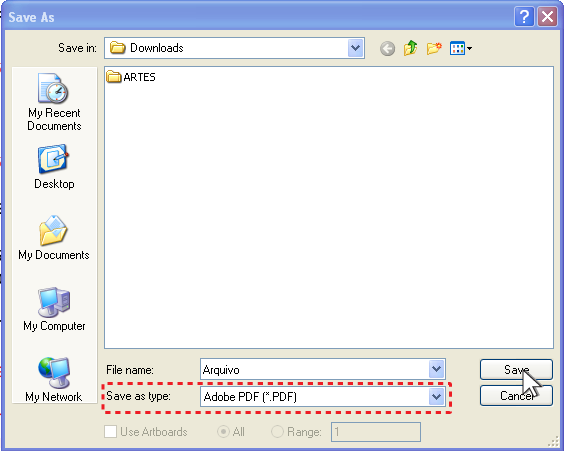
Em Formato, escolha ‘Adobe PDF’. Clique em Salvar, em seguida aparecera uma janela para especificações do PDF.
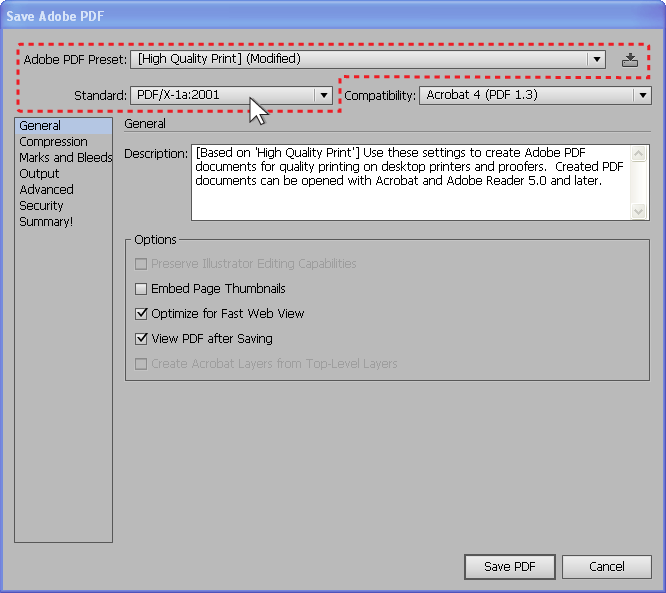
Nesta janela, em Adobe PDF Preset [Predefinições], selecione no menu a opção 'High Quality Print' (ou 'Impressão de Alta Qualidade')*. Em alguns casos, esse menu pode mostrar apenas a opção 'Custom' (ou Personalizado).
Para ambos os casos, no segundo menu, em 'Standard' (ou 'Padrão'), selecione 'PDF/X-1A:2001.' No painel Options [Opções] assinale as opções: Optimize for fast web view [otimizar para visualização rápida web], View PDF after Saving [Abrir PDF após salvar](para que você possa visualizar o arquivo assim que for salvo).
Ao lado esquerdo da janela há uma lista para definir alguns detalhes mais específicos de preparação do arquivo para impressão, clique na opção 'Marks and Bleeds' [marcas e sangrias].
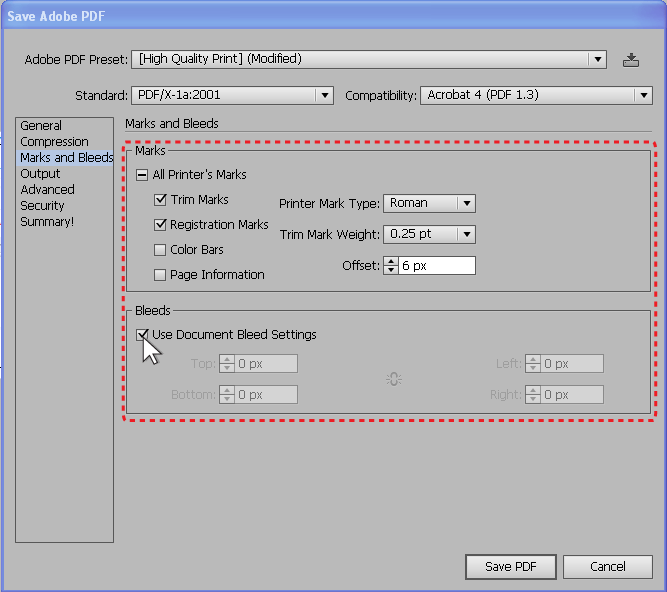
Nesta janela, no painel 'Marks' você deve assinalar as opções 'Trim Marks'[marcas de corte] e ‘Registration Marks' [marcas de registro]. Estas marcas servem para indicar onde o arquivo deve ser cortado e elas evitam que durante o acabamento do seu material o formato fique torto, irregular ou diferente do que foi indicado na sua arte.
As marcas de registro são para garantir que a impressão saia correta e sem sombras, pois trabalhamos no sistema CMYK de cores que consiste em sobrepor finas camadas de tinta para formar as cores que desejamos.
Após isto, no painel 'Bleeds' [Sangria], logo abaixo, marque a opção 'Use Document Bleed Settings' [usar configurações de sangria do documento], caso não estejam todas com 3mm, desmarque a opção e insira manualmente em cada um dos itens “3mm”
Certifique-se de que todas as configurações foram feitas, clique em 'Save PDF' [Salvar PDF] e envie o seu documento para a gente através do nosso FTP.
Photoshop
Antes de fechar seu arquivo, verifique sempre se ele está com as configurações de margens e sangrias correspondentes aos nossos padrões.
Para ter certeza que seu trabalho vai ser impresso sem problemas, sugerimos 3mm de sangria e 3mm de margem de segurança.
Com o seu arquivo aberto e aprovado, vá até o Menu Superior > Arquivo [File] > Salvar Como [Save As].
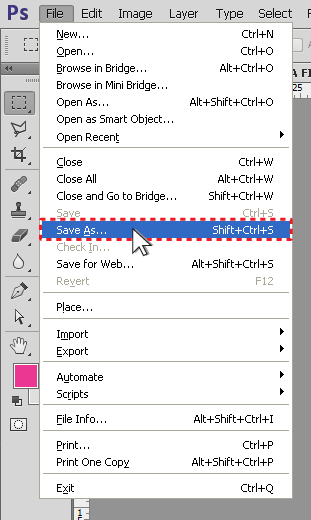
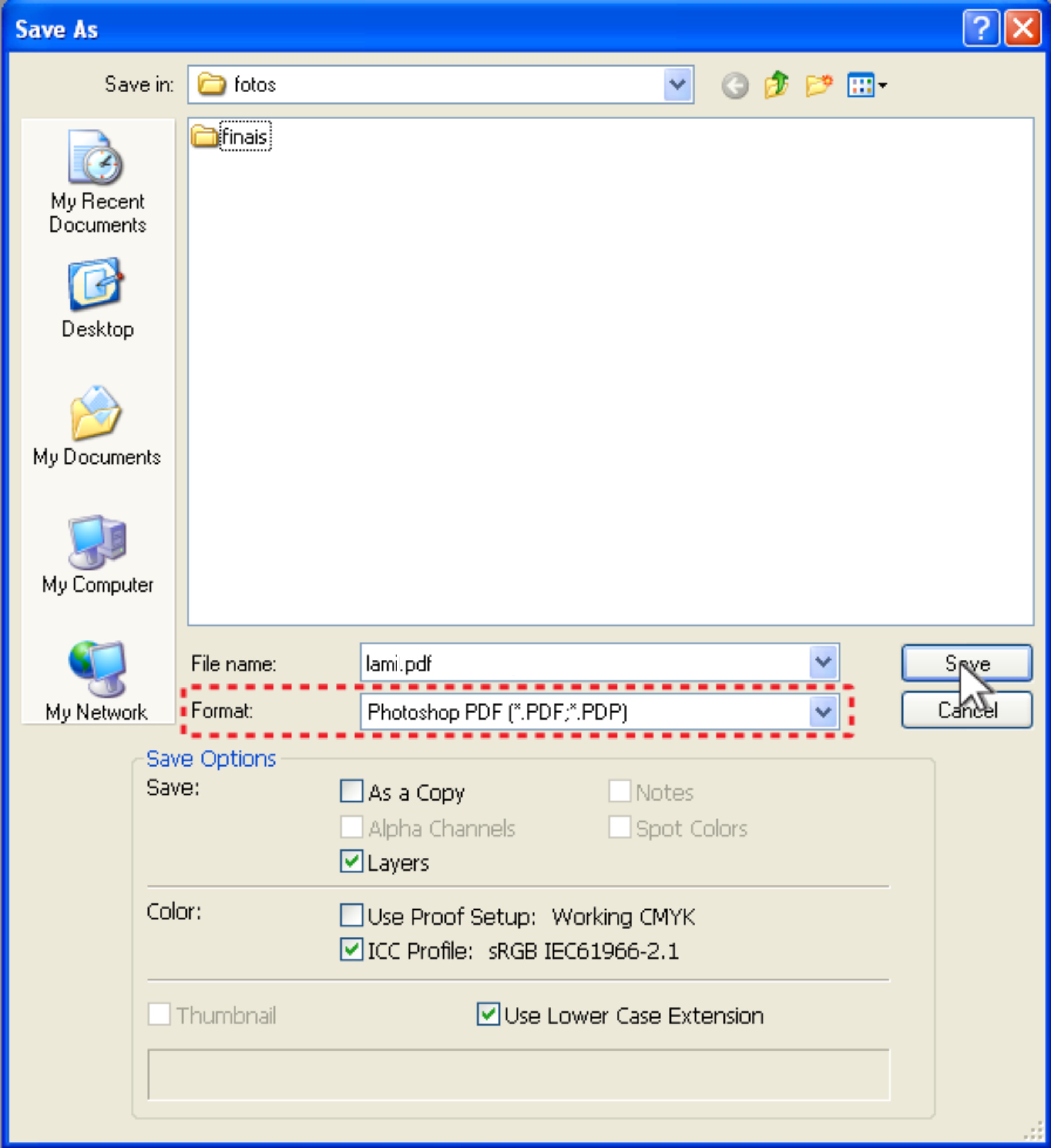 Em Formato, escolha ‘Adobe PDF’. Clique em Salvar.
Em Formato, escolha ‘Adobe PDF’. Clique em Salvar.
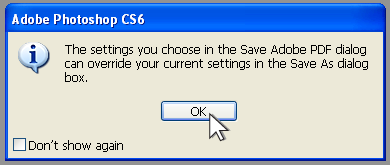
*Caso surja uma caixa de diálogo perguntando se as configurações padrões de PDF podem ser sobrepostas, clique em OK:
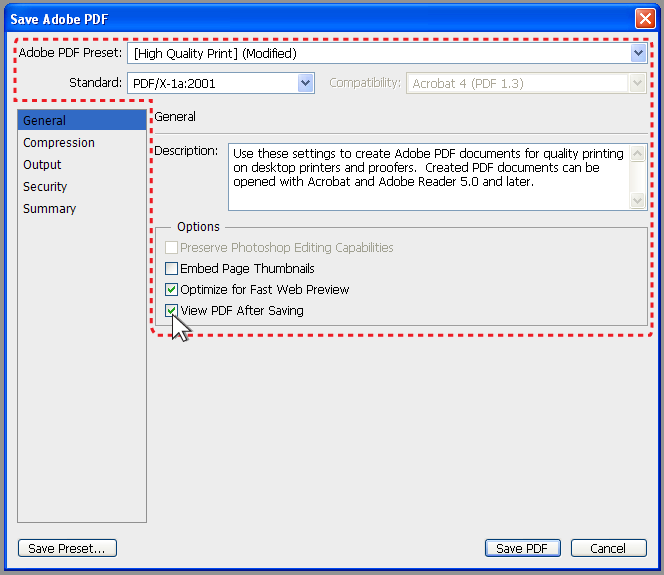 Em seguida aparecerá uma janela para especificações do PDF Para o software Photoshop você deve seguir os mesmos passos do Illustrator, porém deve pular o passo do item “E” pois o Photoshop não permite a opção de colocar marcas de corte.
Em seguida aparecerá uma janela para especificações do PDF Para o software Photoshop você deve seguir os mesmos passos do Illustrator, porém deve pular o passo do item “E” pois o Photoshop não permite a opção de colocar marcas de corte.
*Em algumas versões do Photoshop, a opção disponível pode ser PDF/X-A1:2001
**Outras configurações podem ser feitas nas abas secundárias. Porém não são necessárias para o seu envio de arquivo para a Arte Criação.
Atenção: Devido o Photoshop não permitir a visualização, da arte fora do Canvas (tela de pintura / área de pintura) não é possível marcar visualmente a sangria, por isso deve-se aplicar a sangria colocando o canvas 3mm maior para cada lado e expandir, proporcionalmente, os objetos, imagens e elementos que passarão da linha de corte do papel.
Por exemplo, se seu pedido for um cartão de visita 90x50mm, você precisa montar um canvas no tamanho 96x56mm, sabendo que os 3mm de cada lado serão áreas cortadas.
Após isso, salvar o arquivo em PDF e abri-lo no em um dos outros softwares citados neste item e salvá-lo novamente com as marcas de corte e registro.
InDesign
Antes de fechar seu arquivo, verifique sempre se ele está com as configurações de margens e sangrias correspondentes aos nossos padrões.
Para ter certeza que seu trabalho vai ser impresso sem problemas, sugerimos 3mm de sangria e 3mm de margem de segurança.
Para salvar o arquivo em PDF você deve, com o arquivo aberto e aprovado, ir ao menu File [Arquivo] e escolher a opção Export [Exportar].
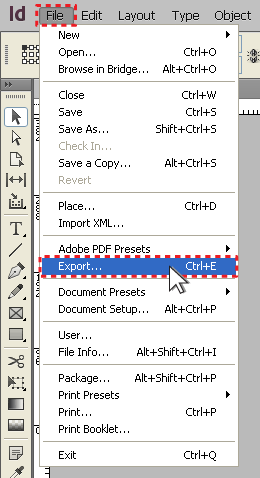
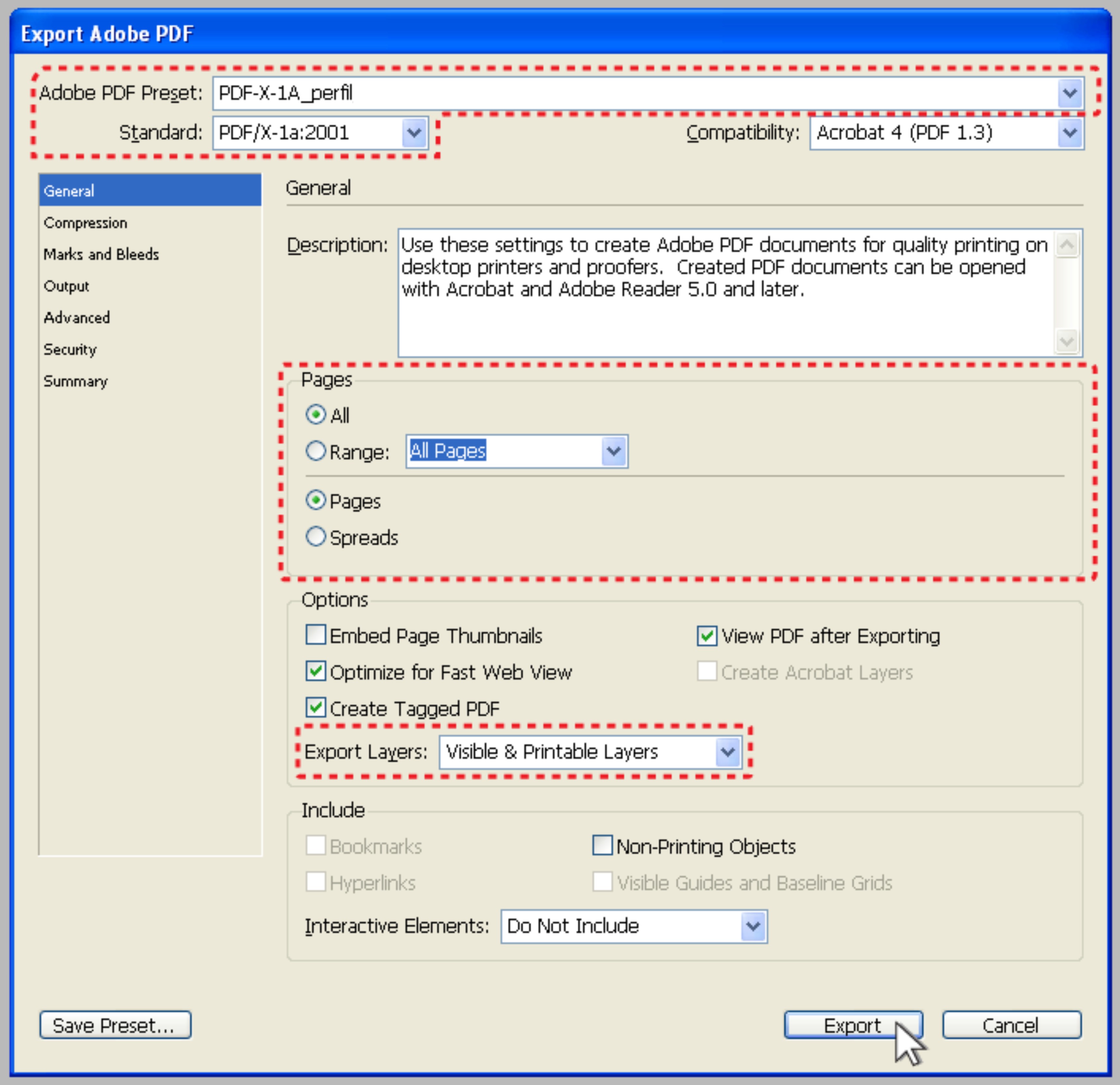 Abrirá uma janela onde você fará o seu perfil de PDF. No campo 'Preset Name' [Nome da Predefinição] coloque um nome para identificar a predefinição facilmente, ex: “PDF-X-1A_perfil”.
Abrirá uma janela onde você fará o seu perfil de PDF. No campo 'Preset Name' [Nome da Predefinição] coloque um nome para identificar a predefinição facilmente, ex: “PDF-X-1A_perfil”.
No painel Pages [Páginas], deixe marcadas as opções ‘All’ e ‘Pages’, no painel Options [Opções] no campo ‘Export Layers’ [exportar camadas] deixe a opção ‘Visible & Printable Layers’ [camadas visíveis e imprimíveis], no Painel Include não altere nada.
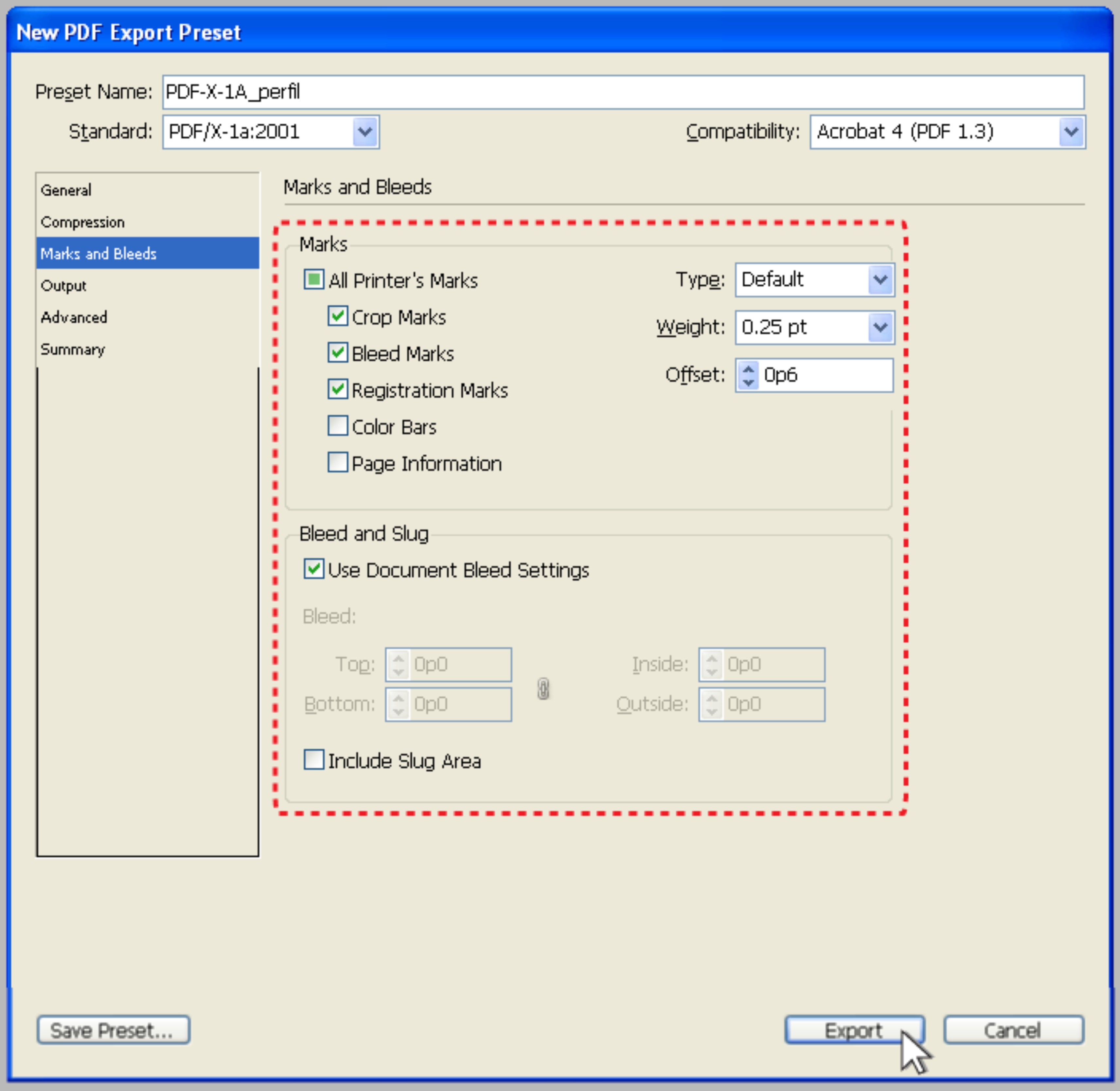 Na lista à esquerda da janela, clique na opção ‘Marks and Bleeds’ e no painel ‘Marks’ [Marcas] assinale todas as opções ‘Crop Marks’ [Marcas de Corte], Bleed Marks [marcas de sangria], ‘Registration Marks’ [Marcas de Registro], Barra de Cores e Informações da página. No painel ‘Bleed and Slug’[Sangria e espaçador], marque a opção 'Use Document Bleed Settings' [usar configurações de sangria do documento], caso não apareça em cada um dos itens “3mm”, desmarque a caixa e insira manualmente em cada um deles.
Na lista à esquerda da janela, clique na opção ‘Marks and Bleeds’ e no painel ‘Marks’ [Marcas] assinale todas as opções ‘Crop Marks’ [Marcas de Corte], Bleed Marks [marcas de sangria], ‘Registration Marks’ [Marcas de Registro], Barra de Cores e Informações da página. No painel ‘Bleed and Slug’[Sangria e espaçador], marque a opção 'Use Document Bleed Settings' [usar configurações de sangria do documento], caso não apareça em cada um dos itens “3mm”, desmarque a caixa e insira manualmente em cada um deles.
Feito isso, clique em Export [Exportar] e envie o seu documento para a gente através do nosso FTP
Corel Draw
Antes de fechar seu arquivo, verifique sempre se ele está com as configurações de margens e sangrias correspondentes aos nossos padrões.
Para ter certeza que seu trabalho vai ser impresso sem problemas, sugerimos 3mm de sangria e 3mm de margem de segurança.
Para o Software Corel Draw vá ao menu superior > File (Arquivo) > Publish PDF [Publicar em PDF].
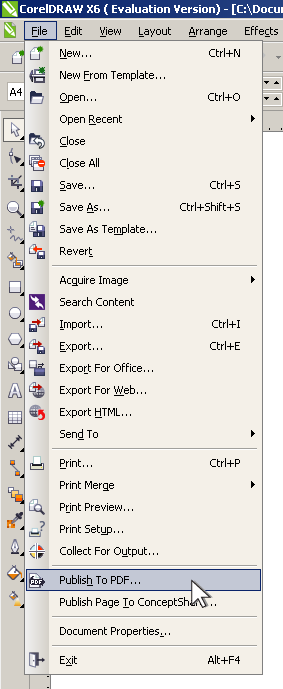
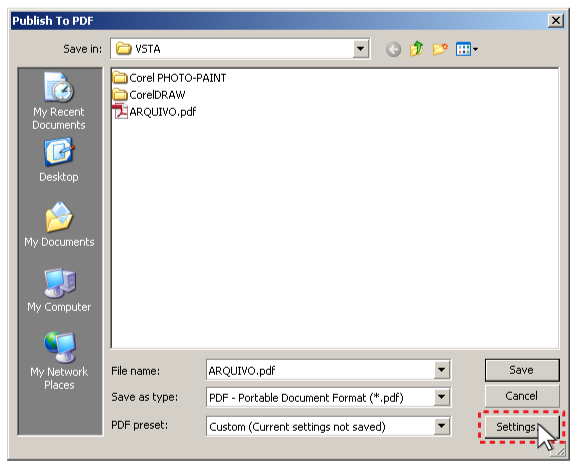
Logo em seguida se abrirá uma janela para escolher a pasta destino do arquivo. Nela, você deve colocar o nome de preferência do seu documento e no canto direito inferior clique em ‘Settings’ [Configurações].
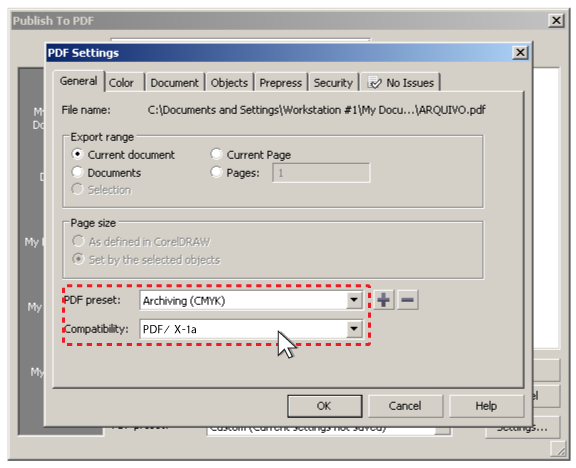
Aparecerá a janela de configurações do PDF, na aba ‘General’ [Geral] no campo ‘PDF Preset’ [Predefinição] escolha a opção ‘Archiving (CMYK)’ [Arquivamento (CMYK)] e no campo ’Compatibility’[Compatibilidade] escolha PDF/X-1ª.
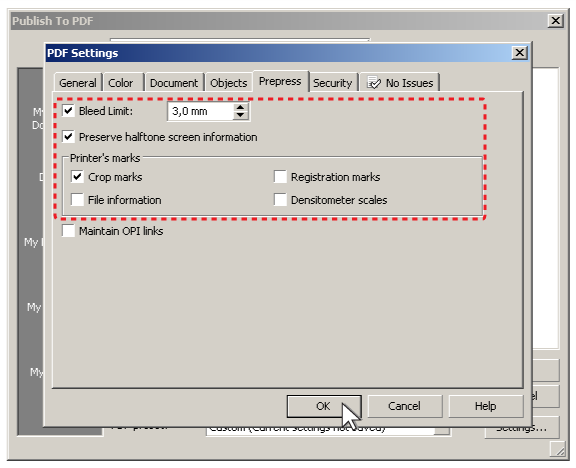 Na Aba ‘Prepress’ [Pré Impressão] marque a opção ‘Bleed Limit’ e no campo coloque a medida de 3mm. Marque também a opção ‘Preserve halftone screen information’. No painel ‘Printer’s marks’ marque as opções ‘Crop Marks’ [Marcas de Corte] e ‘Registration Marks’ [Marcas de Registro].
Na Aba ‘Prepress’ [Pré Impressão] marque a opção ‘Bleed Limit’ e no campo coloque a medida de 3mm. Marque também a opção ‘Preserve halftone screen information’. No painel ‘Printer’s marks’ marque as opções ‘Crop Marks’ [Marcas de Corte] e ‘Registration Marks’ [Marcas de Registro].
Clique em OK, salve e envie o seu arquivo!
Demonstração:
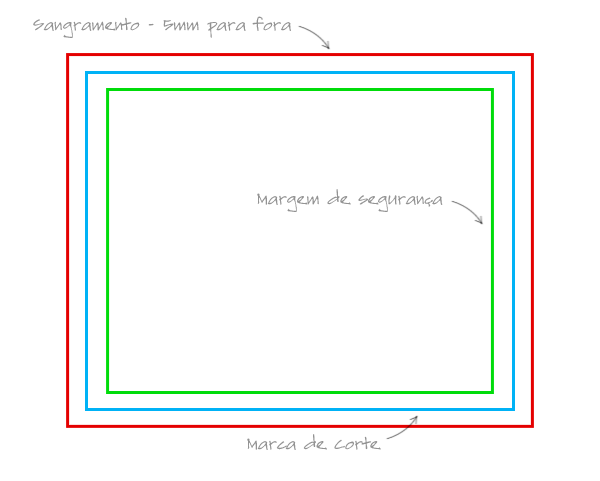
Curso Conhecimento geral sobre Gráfica: Impressão Digital e Offset
Neste curso, ensino e explico todos os fundamentos sobre gráfica, o que você deve saber quando for solicitar um orçamento para gráficas para sempre obter o melhor resultado. Ele é voltado para profissionais de marketing que costumam solicitar materiais gráficos para a sua empresa, estudantes de Design Gráfico que querem aprender um pouco mais sobre todo o processo e também profissionais do ramo gráfico, como agências de publicidade, gráficas rápidas (digitais) ou revendedores
Sou diretor da Arte Criação, gráfica do Rio de Janeiro há 35 anos no mercado e referência em qualidade. Vou te passar toda bagagem que adquiri ao longo de mais 10 anos, explicando desde os conceitos básicos de linguagem, até como funcionam todos os processos de pré-impressão, impressão e acabamento. Explico também as características de cada papel, para saber escolher corretamente. São 64 videoaulas gravadas com mais de 7 horas de um conteúdo riquíssimo e vitalício que será sempre atualizado.
